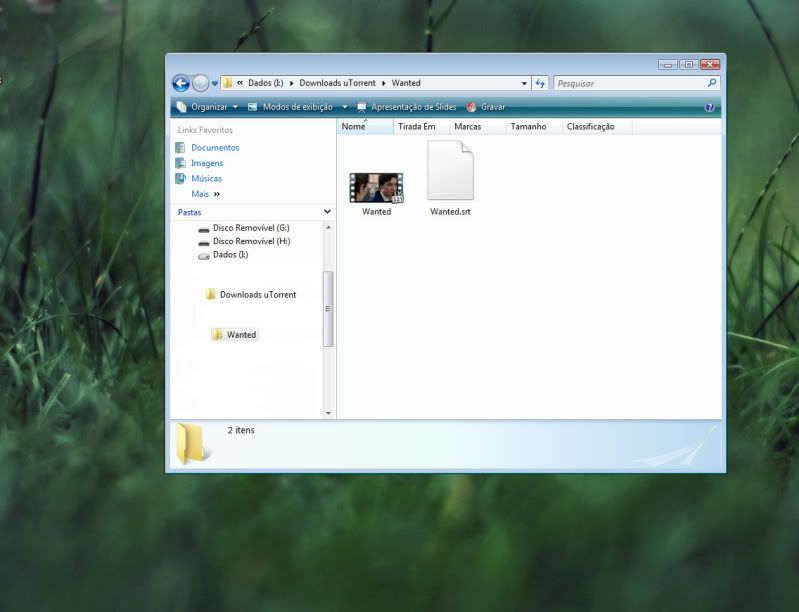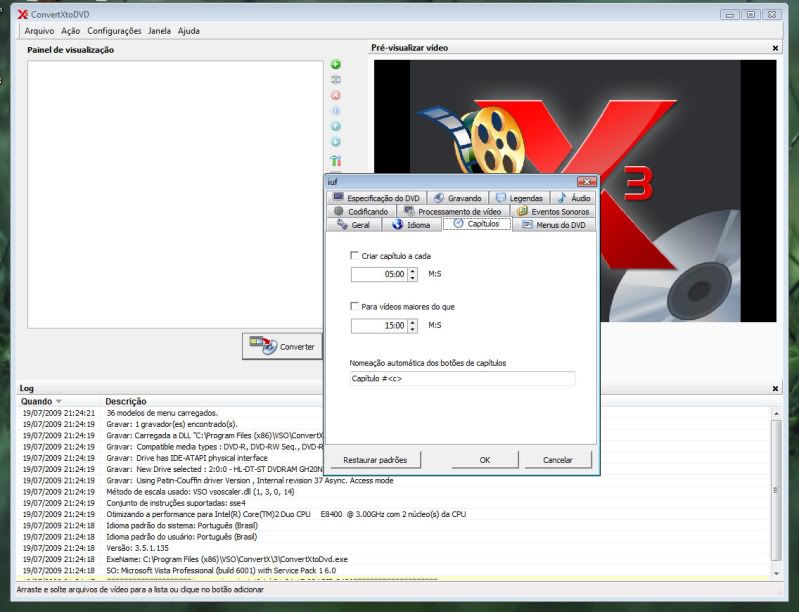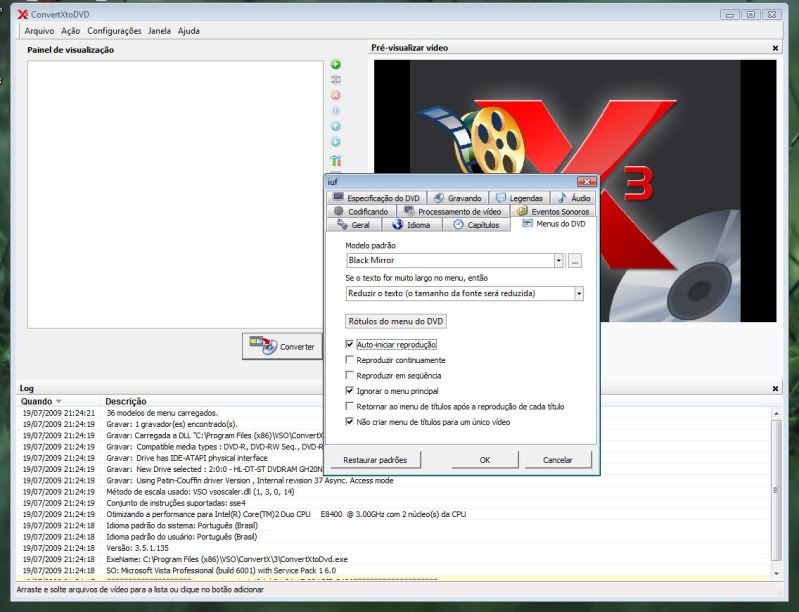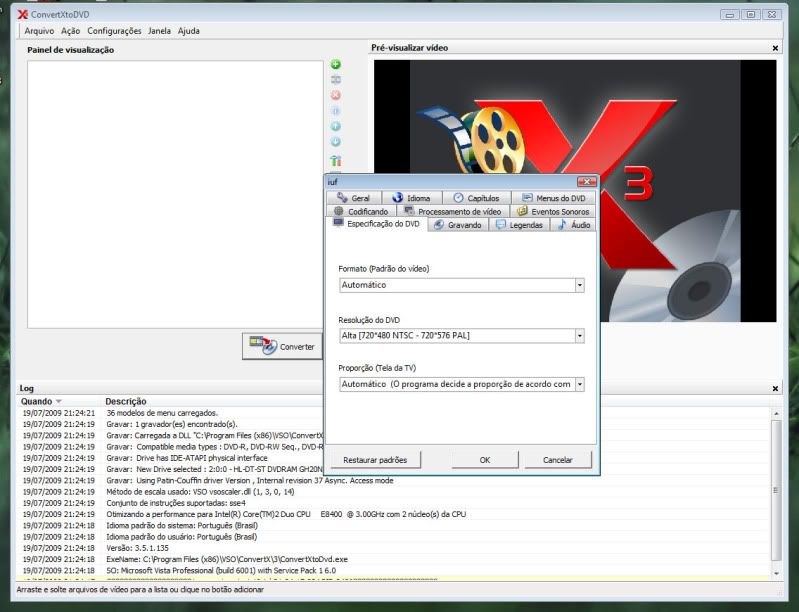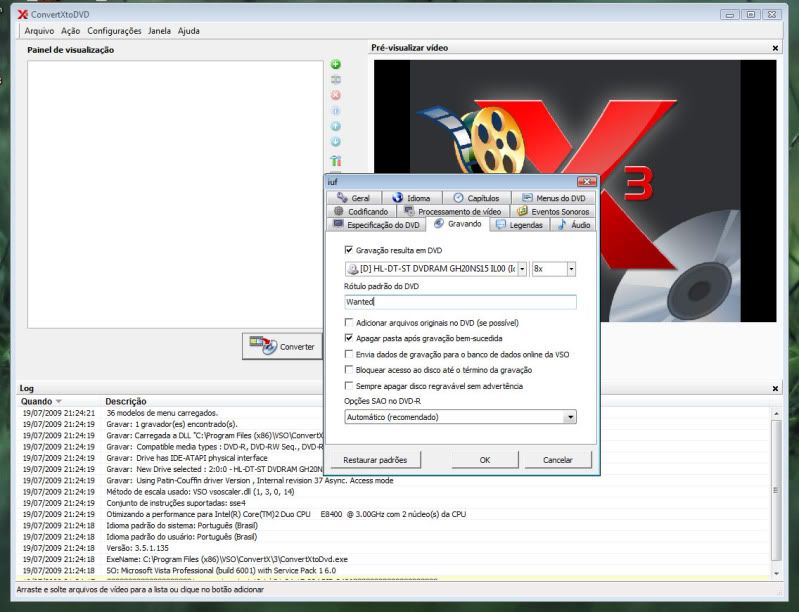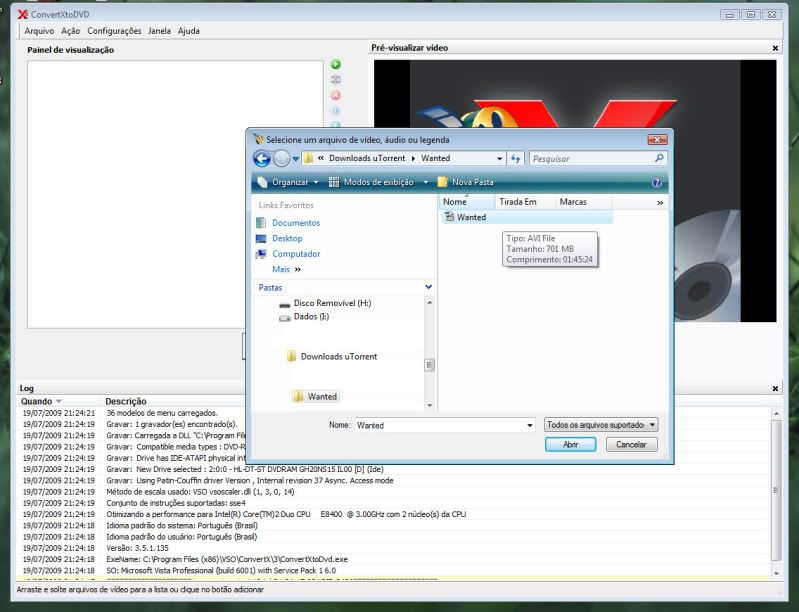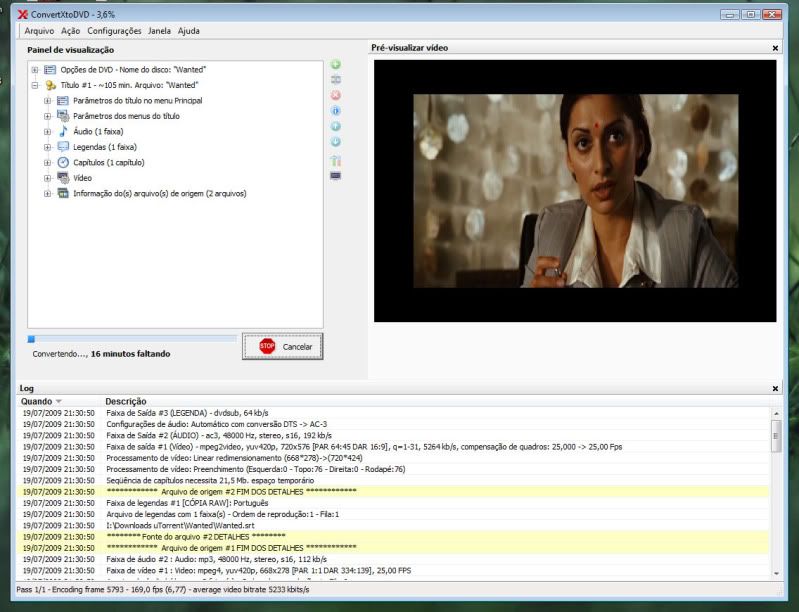Bom, pessoal, não sei quanto à todos aqui, mas aquelas propagandas no rodapé do Messenger me irritam muito!
Andei pesquisando e descobri os servidores das propagandas do Messenger e resolvi tentar bloquea-los para que não apareçam mais propagandas e eis que resolvi fazer esse tutorial pra quem também quiser se livrar desse incomodo:
Antes de mais nada, fiz essa configuração em meu Windows XP Pro SP3 e com o Windows Live Messenger 2009 (Versão 14.0.8064.206), então, a responsabilidade de qualquer outro funcionamento não cabe a este texto, firmando que, basta desfazer as linhas de código no arquivo hosts, em caso de alteração indesejada.
1- Vá em Iniciar > Executar (ou "winkey*+r") para abrir a caixa de execução do windows;
2- Digite o caminho: c:\WINDOWS\system32\drivers\etc\hosts e dê OK ou Enter;
3- Provavelmente você verá uma tela onde estará uma lista de programas com os quais vc pode editar o arquivo de hosts;
4- Escolha o bloco de notas e dê OK;
5- Já com o arquivo aberto, você não deverá alterar nada do que já estiver contido alí, vá para a ultima linha e adicione as seguintes linhas:
0.0.0.0 rad.msn.com
0.0.0.0 rad.live.com
0.0.0.0 view.atdmt.com
# Fim Bloqueio de Propagandas do MSN
6- Caso não esteja familiarizado, o caractere "#" indica que esta linha é um comentário e, portanto, não terá efeito sobre a configuração. Coloquei as linhas de comentário para identificar o que foi alterado. O endereço "0.0.0.0" será o endereço onde o Messenger tentará se conectar ao carregar as propagandas, por isso coloquei um IP inválido, para que não os carregue.
7- Se você nunca alterou seu arquivo hosts ele deverá ficar da seguinte forma:
#
# Este é um arquivo HOSTS de exemplo usado pelo Microsoft TCP/IP para Windows.
#
# Este arquivo contém os mapeamentos de endereços IP para nomes de host. Cada
# entrada deve ser mantida em uma linha individual. O endereço IP deve
# ser colocado na primeira coluna, seguido do nome de host correspondente.
# O endereço IP e o nome do host devem ser separados por pelo menos um
# espaço.
#
# Adicionalmente, comentários (como estes) podem ser inseridos em linhas
# individuais ou após o nome de computador indicado por um símbolo '#'.
#
# Por exemplo:
#
# 102.54.94.97 rino.acme.com # servidor de origem
# 38.25.63.10 x.acme.com # host cliente x
127.0.0.1 localhost
# Inicio Bloqueio de Propagandas do MSN
0.0.0.0 rad.msn.com
0.0.0.0 rad.live.com
0.0.0.0 view.atdmt.com
# Fim Bloqueio de Propagandas do MSN
8- Salve o arquivo em Arquivo > Salvar ou aperte ctrl+S e feche-o;
9- Inicie o Messenger ou feche-o e abra novamente se seu Messenger estiver aberto;
10- Se tudo foi feito corretamente deverá aparecer no rodapé do messenger um quadro com o logotipo do Windows Live Messenger. Caso ainda apareça, talvez seja necessário que reinicie seu computador. Se ainda persistir, reveja o passo 5.
* Acesse o menu Ferramentas->Opções;
* Para Versão 2009 – Clique sobre a opção “Entrar” e desmarque a caixa de seleção “Mostrar o Windows Live Hoje quando o Messenger entrar“.
* Para Versão 2009 – Clique sobre a opção “Layout” e desmarque a caixa de seleção “Mostrar barra de guias“.
* Para Versão 8.1/8.5 – Clique sobre a opção “Geral” e desmarque a caixa de seleção “Mostrar o Windows Live Hoje quando o Messenger entrar“.
* Para Versão 8.1/8.5 – Clique na Opção “Guias” e marque “Ocultar Guias”;
* Clique em Aplicar e depois em OK;
Pronto! Uma janela a menos pipocando na sua tela e sem coluna vertical de propagandas. É claro que existem softwares que fazem isso e deve existir n maneiras de se produzir o mesmo efeito, mas tá valendo a dica
 Reduced: 96% of original size [ 799 x 612 ] - Click to view full image
Reduced: 96% of original size [ 799 x 612 ] - Click to view full image